Hiệu suất và Tài liệu
- GooglePageSpeed - Kiểm tra nó
- GTmetrix 97% - Báo cáo hiệu suất mới nhất
- Thân thiện với thiết bị di động Yes - Check it
- Hỗ trợ cho cài đặt - Liên hệ chúng tôi
- v2.0.0 – 02/10/2021 Phát hành lần đầu
Cài đặt
- Đi tới Gmail và bên cạnh Nội dung, nhấp vào nút Tải xuống . Trên menu thả xuống, nhấp vào All files & document .
- Giải nén tập tin zip trong máy tính của bạn. Duyệt qua thư mục bắt đầu bằng tên Nội dung - . Bạn sẽ tìm thấy tệp .zip ở đây.
- Đăng nhập vào bảng điều khiển Blogger và duyệt đến Chủ đề hoặc Mẫu > Chỉnh sửa HTML.
- Nhấp vào Tải xuống toàn bộ mẫu để sao lưu mẫu trước đó của bạn.
Mở tệp .xml bằng trình soạn thảo văn bản như notepad, wordpad, notpad++ hoặc thứ gì đó tương tự.
Trong trình soạn thảo văn bản, nhấn ctrl+a rồi nhấn ctrl+c (ctrl+a để chọn tất cả mã hóa, ctrl+c để sao chép mã hóa đã chọn)
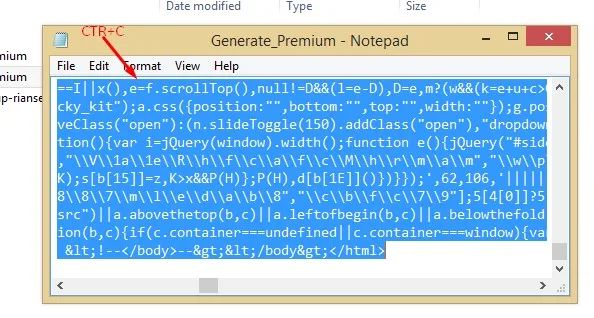
- Bây giờ hãy mở Trình chỉnh sửa HTML trên bảng điều khiển blogger và nhấp vào nút "Chỉnh sửa HTML" .
Nhấp vào bất kỳ đâu trong Trình soạn thảo HTML. Bây giờ nhấn ctrl+a rồi ctrl+v (ctrl+a để chọn tất cả mã hóa, ctrl+v để thay thế mã hóa đã chọn bằng mã hóa mẫu đã sao chép). Cuối cùng nhấp vào nút "Lưu chủ đề" .
- Bây giờ bạn đã hoàn tất.
Nhập bản trình diễn
Nếu đó là một trang web mới (hoặc một trang web thử nghiệm) không có nội dung thì bạn nên nhập một trong các bản demo có Nội dung đầy đủ để bắt đầu. Bạn không muốn làm điều đó trên một trang web sản xuất trực tiếp vì nó sẽ nhập một số bài đăng, trang và hình ảnh.
Đi tới Blogger > Cài đặt > Nhập nội dung .
Nhấp để nhập .
- Mở thư mục mẫu chọn backup-demo.xml .
MẹoNếu blog đã có sẵn một số nội dung thì phương pháp này không cần thiết!.
Thiết lập Blog của bạn
Khi bạn đã hoàn tất việc cài đặt chủ đề , đã đến lúc thiết lập blog của bạn. Phải làm gì tiếp theo:
- Thêm logo của bạn và định cấu hình tiêu đề của bạn .
- Thiết lập bài chính.
- Theo dõi phần Thêm bài viết để thêm một vài bài viết.
- Tìm hiểu cách thiết lập trang chủ của bạn .
- Thiết lập thanh bên của bạn và thêm các vật dụng .
- Kích hoạt và định cấu hình chân trang của bạn .
- Tùy chỉnh phông chữ và màu sắc nếu bạn muốn.
- Đọc các phần khác ở phía bên phải của tài liệu này.
- Có câu hỏi nào không? Tham khảo Câu hỏi thường gặp .
Phần tiêu đề
Có một số bố cục tiêu đề có sẵn theo mặc định cho phép bạn kiểm soát xem bạn muốn chúng hiển thị hay ẩn.
Để chọn bố cục tiêu đề của bạn:
- Mở bảng điều khiển Blogger > Bố cục .
- Đi tới tiện ích của bạn Logo tiêu đề / Liên kết menu tiêu đề / Tiện ích tiêu đề . Tại đây bạn có thể chọn bố cục tiêu đề mong muốn và xem trước nó ngay lập tức.
Thiết lập Logo tiêu đề
Để thân thiện với retina (nhìn sắc nét trên các thiết bị như Macbook Retina, iPad), bạn nên tạo hình ảnh logo của mình ở định dạng PNG.
- Đi tới Blogger > Bố cục > Logo tiêu đề .
- Nhấp vào
 nút biểu tượng.
nút biểu tượng. Định cấu hình tiêu đề
- Tiêu đề blog tên của bạn hoặc tiêu đề blog.
- Blog mô tả mô tả của bạn hoặc blog văn bản.
- Tải lên logo của bạn bằng URL hình ảnh đầu vào hoặc Tải hình ảnh lên từ máy tính .
- Vị trí hình ảnh đã chọn > Đặt mô tả sau hình ảnh .
-
(Tùy chọn) Bạn có thể đặt biểu tượng khác cho biểu tượng nhỏ hơn bằng cách bật Thu nhỏ để vừa .
Ghi chúLogo này sẽ được hiển thị ở một nửa chiều rộng và chiều cao. Kích thước kép là bắt buộc vì màn hình di động là Retina/Độ phân giải cao.
- Nhấp vào để lưu .
Menu tiêu đề thiết lập
Thiết lập Menu điều hướng hoạt động bình thường như đối với bất kỳ Chủ đề Blogger nào. Nếu bạn mới sử dụng Blogspot, bạn có thể tìm hiểu thêm về các menu trong bài viết này (bên ngoài).
Tạo một menu mới
- Vào Bố cục > Menu - Menu chính > Danh sách menu .
- Nhấp vào biểu tượng

- Thêm một mục mới:
- Tên trang web > menu văn bản của bạn
- URL trang web > URL của bạn / Bài đăng nhãn
- Nhấp vào Lưu Menu và thế là xong.
Menu thả xuống
Menu thả xuống sẽ chỉ xuất hiện trên màn hình 1600px/1200px và sẽ không xuất hiện trên các phần màn hình di động của trang
Tiện ích Danh sách Liên kết
- Vào Bố cục > Menu - Menu chính > Nổi bật và nhấp vào biểu tượng

- Thêm một mục mới:
- Tên trang web > menu văn bản của bạn
- URL trang web > URL của bạn / Bài đăng nhãn
- Nhấp vào Lưu Menu và thế là xong.
Tiện ích menu tiêu đề (Chỉ tiêu đề bên phải)
Bạn có thể hiển thị tiện ích tìm kiếm, menu liên kết và nút URL.
Cấu hình menu tiêu đề bên phải
Xác định một số liên kết bạn muốn.
- Đi tới Bố cục > Tiện ích tiêu đề .
- Nhấp vào biểu tượng

Cấu hình tiện ích:
- Thêm một mục mới cho URL mới
- Tên trang web Văn bản của bạn
- URL trang web Liên kết URL bạn đặt.
- Nhấp vào để lưu .
Menu cố định (Chỉ dành cho điện thoại thông minh)
Menu liên kết này sẽ chỉ xuất hiện trên phần 640px/768px của màn hình di động. Để cấu hình nó, hãy làm theo các bước dưới đây.
- Vào Bố cục > Menu Di động (Đã sửa) > Menu Di động .
- Thêm một mục mới:
- Tên trang web > menu văn bản của bạn
- URL trang web > URL của bạn / Bài đăng nhãn
- Nhấp vào Lưu & Xuất bản .
Thiết lập trang chủ của bạn
Có một số cách thiết lập trang chủ của bạn dựa trên những gì bạn cần:
-
Trang chủ mặc định
Đối với tất cả các trang chủ blog đơn giản được hiển thị trên bản demo của chúng tôi.
-
Trang chủ Nhãn được Widgetized
Trang chủ mặc định của chúng tôi được xây dựng bằng phương pháp này. Nó dành cho người dùng nâng cao nhưng cung cấp một số bài đăng tiện ích mà bạn có thể sử dụng trên trang chủ.
- Đi tới Chủ đề > TÙY CHỈNH > Tiện ích .
- Trong Gagdets , chọn loại tiện ích bạn muốn sử dụng. Khi thay đổi, bạn sẽ có thể xem bản xem trước ở phía bên phải.
- Bạn cũng có tùy chọn kích hoạt hoặc vô hiệu hóa tiện ích này.
- Nhấp vào Lưu & Xuất bản .
- Đi tới Bố cục > Nội dung Trang .
Thêm loại Gagdets HTML/JavaScript , nhấp vào Widget

Sử dụng nhãn bài đăng trên blog của bạn :
Mã ngắn:
{getPosts} $label={Your Label}- Nhấp vào Lưu & Xuất bản .
- Lặp lại để thêm nhiều vật dụng hơn.
- Đi tới Bố cục > Nội dung trang > Tiện ích bài đăng phổ biến .
- Nhấp chuột

- Bạn có thể định cấu hình tiện ích tiêu đề, số lượng bài đăng và phương thức hiển thị bài đăng (theo lượt xem hoặc được xem nhiều nhất)
- Nhấp vào Lưu & Xuất bản .
- Đi tới Bố cục > Caraousel hình ảnh > Thêm tiện ích > Hình ảnh .
- Cài đặt :
Titlelà Tiện ích tiêu đề của bạnCaptionlà mô tả văn bản của bạnLinklà bài đăng URL của bạnImagelà hình ảnh của bạn, URL tải lên hoặc URL đầu vào ( Khuyến nghị : Kích thước 1600px X 1000px )
- Cứu.
Ghi chúSử dụng phương pháp Widget HTML nếu bạn muốn tùy chỉnh giao diện. Tất cả các cài đặt hiển thị trang đầu đều nằm trong menu bố cục
Cách 1: Trang chủ mặc định
Tất cả những gì bạn cần làm để sử dụng một trang chủ blog đơn giản là vô hiệu hóa tiện ích trang chủ của bạn. Đi tới Bố cục > Hiển thị tiện ích này > Tắt .
Chọn bố cục tiện ích
Mẫu này đi kèm với một số kiểu danh sách cho trang chủ. Bạn có thể thấy tiện ích kiểu trong Bản trình diễn . Bạn có thể tắt bất kỳ kiểu tiện ích nào mà bạn không muốn xuất hiện trên trang chủ của mình.

Phương pháp 2: Trang chủ Nhãn được Widget hóa
Đầu tiên, hãy xác nhận loại tiện ích HTML mà bạn đang thêm. Sau đó, đặt bố cục và kiểu của trang chủ tiện ích:
Ghi chú:Bạn có thể thêm nhiều tiện ích loại mô hình mà không bị giới hạn. Bạn cũng có thể vô hiệu hóa một số vật dụng.
Thanh trượt Widget Bài đăng phổ biến
Chủ đề này đi kèm với tiện ích thanh trượt mà bạn chọn bằng cách thực hiện theo các bước bên dưới:

Thanh trượt hình ảnh tiện ích
Bạn có thể thiết lập và thêm hình ảnh biểu ngữ cho các chương trình khuyến mãi trên trang bài viết.
Thiết lập bài viết chính
Truy cập Bố cục blog của bạn > và nhấp ![]() vào tiện ích gagdet Bài đăng trên Blog .
vào tiện ích gagdet Bài đăng trên Blog .
Cài đặt tiện ích:
- Số bài viết trên trang chính > Số bài viết hiển thị trên trang chủ.
- Văn bản liên kết trang bài viết > Viết tiêu đề mô tả trong bài viết.
- Định dạng tác giả > Viết từ tác giả.
- Định dạng văn bản nhãn > Tiêu đề bài đăng gần đây trong bài đăng.
- Comment format > Comment type used. There are 3 types of Comment types available.

- Blogger Shortcode >
$type={blogger} - Disqus Shortcode >
$type={disqus} $shortname={Your Shortname Disqus} - Facebook Shortcode >
$type={facebook} $lang={Language Code}Facebook Language Codes :
en_USes_ESar_ARid_IDth_THvi_VNpt_BRfr_FRru_RUde_DEit_IT
- Blogger Shortcode >
- Click Save.
Thêm bài viết
Việc thêm bài đăng mới hoạt động giống như cách cài đặt mặc định của Blogger. Để có hướng dẫn chi tiết về cách thêm bài đăng, hãy xem hướng dẫn này.
Cài đặt bài đăng
Chúng tôi khuyên bạn nên bật cài đặt này trong blogger.
Đi tới Blogger > Cài đặt > Bài đăng
-

- Hộp đèn hình ảnh > Tắt
- Tải hình ảnh lười biếng > Bật
- Cung cấp hình ảnh WebP > Bật
- Thêm hình thu nhỏ hình ảnh
- Mặc dù chủ đề có thể hoạt động mà không cần hình ảnh nổi bật nhưng bạn nên thêm hình ảnh nổi bật vào mỗi bài đăng. Điều này không chỉ làm cho trang web/blog của bạn sinh động hơn mà còn cải thiện trải nghiệm người dùng.
- Để đặt hình ảnh nổi bật, hãy sử dụng phương pháp thông thường của Blogger.

Kích thước hình ảnh được đề xuất
Kích thước hình ảnh (kích thước) sẽ tùy thuộc vào loại bố cục bạn đang sử dụng trên toàn bộ Blogger hoặc trên từng bài đăng riêng lẻ. Hình ảnh này sẽ không chỉ được sử dụng trên bài đăng mà còn trên các trang danh sách danh mục.
Tương thích với tất cả các bố cục và thanh trượt mặc định: tối thiểu 260x360 (chiều rộng x chiều cao).
Mẫu ghi chú sử dụng phương pháp cắt xén và thay đổi kích thước tiêu chuẩn của Blogger.
Đăng định dạng video
Có 2 cách tạo bài viết dạng video, các bạn hãy chọn một cách bên dưới.
Thêm video bên ngoài
Bạn phải sao chép mã bên dưới để có thể hiển thị video.
<iframe class='lazyload' data-src="YOUR_URL_VIDEO" src="YOUR_URL_VIDEO" title="Video player" frameborder="0" allow="accelerometer; autoplay; clipboard-write; encrypted-media; gyroscope; picture-in-picture; web-share" allowfullscreen=""></iframe>
Bạn phải sao chép mã bên dưới để có thể hiển thị video.
<div class='video' data-embed='CODE_EMBED_YOUTOBE'></div>Ví dụ mã đúng >
<div class='video' data-embed='AmTUaFdTETc'></div>
Ví dụ về URL video từ Blogger > Xem video
Lưu ý Thay đổi chế độ bài đăng trên blogger của bạn thành chế độ xem HTML, không phải chế độ xem Soạn thảo.
Thêm Video Youtube
Chọn một video Youtube và nhấp vào nút Chia sẻ > Nhúng. Sao chép mã nhúng youtube. Xem hình ảnh ví dụ dưới đây:
Lưu ý Thay đổi chế độ bài đăng trên blogger của bạn thành chế độ xem HTML, không phải chế độ xem Soạn thảo.
Thêm nút Tải xuống liên kết

Viết văn bản nút bạn muốn. sau đó nhấp vào nhập liên kết và Thêm URL của bạn. Xem hình ảnh ví dụ dưới đây:

Lưu ý Thay đổi chế độ bài đăng trên blogger của bạn thành chế độ xem HTML, không phải chế độ xem Soạn thảo.
Thêm thông tin

Nếu bạn muốn thêm thông tin video, ví dụ: Định dạng / HD / Tập và các thông tin khác.
Bạn có thể thiết lập vị trí bài viết.

Xuất bản bài viết của bạn
Thêm trang
Tạo trang là một quá trình đơn giản giống như Blogger mặc định. Nếu bạn không chắc chắn, hãy tìm hiểu thêm về các trang.
Thêm Google Maps vào Trang Liên hệ
Để thêm Google Maps:
Truy cập Google Maps.
Tìm vị trí mong muốn và trong ngăn bên trái, nhấp vào biểu tượng Liên kết (nằm ở bên phải nút "Địa điểm của tôi", bên cạnh biểu tượng in).
Nhấp vào tùy chỉnh và xem trước bản đồ được nhúng. Đặt cài đặt theo ý muốn và sao chép mã HTML.
Chỉnh sửa trang của bạn và đi tới trình chỉnh sửa chế độ xem HTML. Dán mã của bạn và xuất bản.
Tiện ích menu di động
Mẫu này đi kèm với một số tiện ích tùy chỉnh nhưng cũng tạo kiểu cho các tiện ích mặc định của Blogger.
Cách sử dụng widget
Đi tới Bố cục > Menu tiện ích di động.
Widget Menu Mobile là menu chính bên trái di động. nơi bạn muốn đặt tiện ích của mình bằng cách nhấp vào Thêm tiện ích.
Kéo và thả tiện ích bạn muốn sử dụng vào khu vực mở rộng bên dưới hộp (ví dụ: Thanh bên chính).
Điền thông tin cần thiết và nhấn Lưu.
Thiết lập chân trang
Mẫu này đi kèm với phần chân trang được chia thành hai phần, Chân trang trên và Chân trang dưới.
Thông tin chân trang
Chân trang trên cùng bao gồm khu vực Widget thông tin của trang web. Để đặt tiện ích:
Đi tới Bố cục > Thông tin chân trang
Cài đặt :
Text Gagdet > Thông tin về trang web của bạn.
Nút chân trang > URL của phương tiện của bạn và các phương tiện khác.
Liên kết menu chân trang
Đi tới Bố cục > Liên kết chân trang tiện ích
Chỉnh sửa hoặc Thêm liên kết bạn muốn hiển thị
Thuộc tính chân trang
Chân trang phía dưới được sử dụng tốt nhất cho thông báo bản quyền đơn giản và có chức năng quay lại đầu trang.
Đi tới Bố cục > Thuộc tính chân trang.
Mở tiện ích của bạn Bản quyền và Nhập thông báo bản quyền.
Mở tiện ích Temabanua của bạn và nhập tiêu đề và URL bản quyền.
Lưu & Xuất bản.
Màu sắc, Kiểu dáng & Kiểu chữ
Cài đặt màu sắc/kiểu dáng và kiểu chữ nằm trong Cài đặt chủ đề.
Màu sắc & Kiểu dáng
Tùy chỉnh màu sắc và hình nền
Vào Chủ đề > TÙY CHỈNH > Chủ đề màu chính.
Thông thường, bạn có thể chỉ muốn thay đổi Màu chủ đề chính từ Chung. Điều này sẽ ảnh hưởng đến một số khu vực quan trọng của chủ đề và hoạt động giống như một làn da hơn.
Nếu thay đổi Màu Chính không đủ, hãy điều chỉnh các màu khác theo ý muốn.
Lưu & Xuất bản.
kiểu chữ
Đối với kiểu chữ, chúng tôi sử dụng Google Web Fonts. Thông thường, tốt nhất là bạn nên để kiểu chữ ở chế độ mặc định, nhưng các thành phần kiểu chữ có các họ phông chữ hoặc phông chữ được đề xuất làm lựa chọn thay thế.

- Đi tới Chủ đề > TÙY CHỈNH > Nâng cao.
- Chọn phông chữ bạn thích làm Phông chữ chính, Phông chữ tiêu đề, v.v.
- Thử nghiệm để có hiệu quả tốt nhất - bản xem trước được cập nhật ngay lập tức ở bên phải.
- Lưu & Xuất bản.
- Dịch thuật & Quốc tế hóa
- Mẫu này đi kèm với các tệp bao gồm tất cả các ngôn ngữ từ blogger. Để dùng nó:

- Đi tới Cài đặt > Ngôn ngữ blog .
- Chọn ngôn ngữ mẫu bạn muốn.
Tùy chỉnh nâng cao
Nếu bạn đang tìm kiếm các tùy chỉnh bố cục ngoài cài đặt Kiểu & Kiểu chữ được tích hợp trong chủ đề, điều quan trọng là phải đánh giá bản chất của tùy chỉnh.
Nếu thay đổi bố cục đơn giản thì điều này rất có thể đạt được bằng cách sử dụng CSS tùy chỉnh . Tuy nhiên, đối với những thứ không thể sử dụng một trong những thứ này, bạn nên nhập HTML chủ đề.
CSS tùy chỉnh
Đi tới Chủ đề > TÙY CHỈNH > Nâng cao > Thêm CSS

- Nhấp vào lưu và xuất bản
Ghi chúBạn nên hiểu chức năng CSS là gì
Các câu hỏi thường gặp
-
Tôi muốn hiển thị hồ sơ của mình như thế nào?
(a) Sử dụng hồ sơ blogger
Tính năng ban đầu của blog Blogger được gọi là hồ sơ tác giả . Điều này cho phép bạn tạo tên và trích dẫn hồ sơ để người đọc xem.
» Tìm hiểu về hồ sơ blogger .
(b) Hộp tác giả
Tiện ích này tự động nhận thông tin hồ sơ blogger, miễn là hồ sơ của bạn được đánh dấu là công khai. Các biểu tượng được hiển thị nếu có liên kết trong phần giới thiệu.
- Đi tới Cài đặt > Chung > Hồ sơ người dùng .
Tìm Thông tin bổ sung > Giới thiệu và thêm mô tả của bạn bằng các liên kết HTML .

- Để có thể sử dụng các liên kết URL, hãy sử dụng các biểu tượng. Xem danh sách các biểu tượng được hỗ trợ .
- Cứu.
Ghi chúCần phải có " Giới thiệu " để hiển thị hộp tác giả! Nhưng các liên kết là không cần thiết.
Tôi muốn hiển thị quảng cáo như thế nào?
- Đi tới Bố cục > Quảng cáo .
Tiện ích quảng cáo này chỉ xuất hiện trên trang đăng bài viết .

- Nhấp vào để lưu .
Bài đăng nổi bật của tôi không xuất hiện trên trang chủ.
Nếu bạn đã có bài đăng khi kích hoạt chủ đề, bạn sẽ cần tham khảo lại phần Nguồn cấp dữ liệu blog và chọn Đầy đủ .
Đi tới Cài đặt > Nguồn cấp dữ liệu trang web > Cho phép nguồn cấp dữ liệu blog > Đầy đủ

Bản quyền & Tín dụng
Hướng dẫn này chỉ dành cho người dùng mẫu blogger
Tài nguyên được sử dụng
- Khởi động
- jQuery
- Biểu tượng vật liệu









